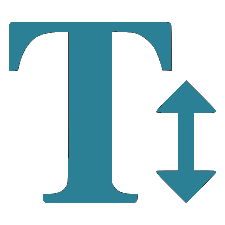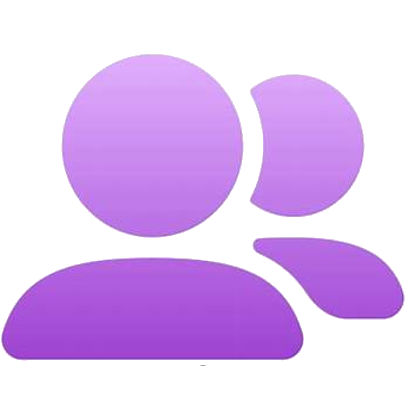You may easily find your target qualification in Qualifications Search.
To go to Qualifications Search, you can either click the “Search” on the navigation bar and select "Qualifications", or click “Qualifications" in the quick link on the landing page.
You can find your target qualification based on any combination of the following search criteria:
- Keywords
- Qualification Type
- CAT Type
- QF Level
- Area of Study and Training
- Industry
- QR Registration No.
- Registration Status
by filling in or selecting relevant information in one or more search field(s). If there is "![]() " in the field, click to open the pull-down menu for criteria selection.
" in the field, click to open the pull-down menu for criteria selection.
Then, click “Search” to search for the relevant qualification(s) on the QR.
To re-start a new search, you can click “Reset” to reset all values in the searching criteria.
Points to note:
By default, "Registration Status" is set at "Current" and "Prospective". To find an "Archived" record, you need to select the status "Archived".