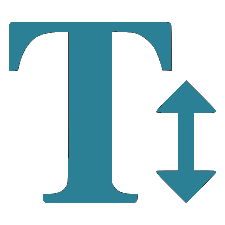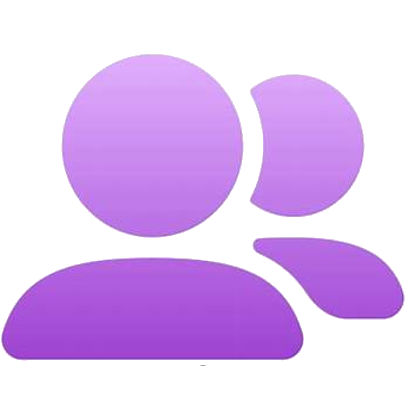You can enter the "Operators / Assessment Agencies Search" through "Search" on the navigation bar, or through the quick link "Operators / Assessment Agencies" on the landing page.
On the search page, you can quickly find an operator / assessment agency based on any combination of the following search criteria:
- Name of Operator / Agency
- Provider Type
- CAT Type
- QF Level
- Area of Study and Training
- Industry
- Country / Region of Granting Body
- Registration Status
by filling in or selecting relevant information in one or more search field(s). If there is "![]() " next to the search field, click to open the pull-down menu for criteria selection.
" next to the search field, click to open the pull-down menu for criteria selection.
Then, click “Search” to search for the relevant operator(s) / assessment agency(ies) on the QR.
To re-start a new search, you can click “Reset” to reset all values in the searching criteria.